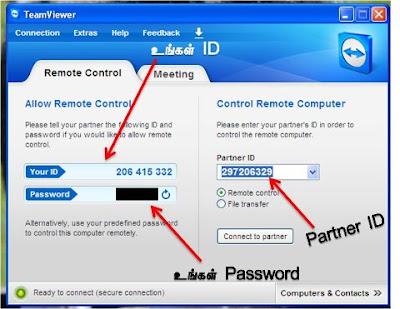வைரஸ் தாக்கிய ‘பென்ட்ரைவ்’ இலிருந்து பைல்களை மீட்க சிம்பிள் வழி!
தற்பொழுது தகவல்களை சேமிக்க பெரும்பாலானவர்களால் பயன்படுத்தப்படுவது USB பென்டிரைவ்கள். இதில் முக்கியமான பிரச்சினை வைரஸ் பிரச்சினை. வெவ்வேறான கணனிகளில் உபயோகிப்பதால் வைரஸ்கள் சுலபமாக பென்டிரைவில் புகுந்து உள்ளே இருக்கும்பைல்களை பாதிக்கிறது.
இப்படி பாதிக்கும் பொழுதுஉங்கள் பென்ட்ரைவில் உள்ளபைல்கள் மறைக்கப்பட்டுவிடும் கணனியில் பென்டிரைவை
ஓப்பன் செய்தால் எந்த பைல்களும் இருக்காது. வெற்றிடமாக இருக்கும். ஆனால் properties சென்று பார்த்தால் பைல்கள் இருப்பது போன்றே அளவு காட்டும். காரணம் நம் தகவல்களை வைரஸ்கள் மறைத்து வைத்துவிட்டது. பென்டிரைவில் முக்கியமான தவல்கள் ஏதும் இல்லை எனில் Format செய்து பென்டிரைவை திரும்ப பெறலாம். ஆனால் ஏதேனும் முக்கிய மான தகவல்கள் இருந்தால் எப்படி அந்த பைல்களை பத்திரமாக மீண்டும் கொண்டு வருவது என பார்ப்போம்.
இதற்க்கு நீங்கள் எந்த மென்பொருளையும் உங்கள் கணினியில் Install செய்து உபயோகிக்க வேண்டியதில்லை.உங்கள் கணனியிலேயே சுலபமாக செய்து விடலாம். கீழே உள்ள வழிமுறையின் படி கவனமாக செய்து அந்த பைல்களை மீட்டு எடுங்கள்.
1) முதலில் பென்டிரைவை உங்கள் கணினியில் சொருகி கொள்ளுங்கள்.
2) Start ==> Run ==> CMD==> Enter கொடுக்கவும்.
3) இப்பொழுது பென்ட்ரைவ் எந்த ட்ரைவில் உள்ளது என பாருங்கள். My Computer செல்வதன் மூலம் கண்டறியலாம்.
4) உதாரணமாக E: டிரைவில் பென்ட்ரைவ் இருக்கிறது எனவைத்து கொள்வோம் அதற்கு நீங்கள் E: என கொடுத்து Enter அழுத்தவும்.
5) attrib -h -s -r /s /d *.*என டைப் செய்யுங்கள் ஒவ்வொருபகுதிக்கும் Space சரியாககொடுக்கவும்.
◦நீங்கள் சரியாக கொடுத்துஉள்ளீர்கள் என உறுதி செய்து கொண்டு Enter அழுத்துங்கள்.
◦சில வினாடிகள் பொறுத்திருங்கள். இப்பொழுது உங்கள் பென்ட்ரைவ் சோதித்து பாருங்கள் உங்களுடைய பைல்கள் அனைத்தும் திரும்பவும் வந்திருக்கும் —
உபயோகமான தகவல் என்று நினைத்தால், நண்பர்களுடன் பகிருங்கள்....
இதற்க்கு நீங்கள் எந்த மென்பொருளையும் உங்கள் கணினியில் Install செய்து உபயோகிக்க வேண்டியதில்லை.உங்கள் கணனியிலேயே சுலபமாக செய்து விடலாம். கீழே உள்ள வழிமுறையின் படி கவனமாக செய்து அந்த பைல்களை மீட்டு எடுங்கள்.
1) முதலில் பென்டிரைவை உங்கள் கணினியில் சொருகி கொள்ளுங்கள்.
2) Start ==> Run ==> CMD==> Enter கொடுக்கவும்.
3) இப்பொழுது பென்ட்ரைவ் எந்த ட்ரைவில் உள்ளது என பாருங்கள். My Computer செல்வதன் மூலம் கண்டறியலாம்.
4) உதாரணமாக E: டிரைவில் பென்ட்ரைவ் இருக்கிறது எனவைத்து கொள்வோம் அதற்கு நீங்கள் E: என கொடுத்து Enter அழுத்தவும்.
5) attrib -h -s -r /s /d *.*என டைப் செய்யுங்கள் ஒவ்வொருபகுதிக்கும் Space சரியாககொடுக்கவும்.
◦நீங்கள் சரியாக கொடுத்துஉள்ளீர்கள் என உறுதி செய்து கொண்டு Enter அழுத்துங்கள்.
◦சில வினாடிகள் பொறுத்திருங்கள். இப்பொழுது உங்கள் பென்ட்ரைவ் சோதித்து பாருங்கள் உங்களுடைய பைல்கள் அனைத்தும் திரும்பவும் வந்திருக்கும் —
உபயோகமான தகவல் என்று நினைத்தால், நண்பர்களுடன் பகிருங்கள்....
இந்த பதிவு பிடித்திருந்தால் உங்கள் வலையில் இனைக்கவும்